해킹(보안) 실습을 위해서는 테스트를 위한 서버를 만들어야 합니다.
이전에 설치한 VMware Workstation Player에 가상 서버를 만들어 보도록 하겠습니다.
http://old-releases.ubuntu.com/releases/18.04.2/
Index of /releases/18.04.2
Select an image Ubuntu is distributed on two types of images described below. Desktop image The desktop image allows you to try Ubuntu without changing your computer at all, and at your option to install it permanently later. This type of image is what mos
old-releases.ubuntu.com
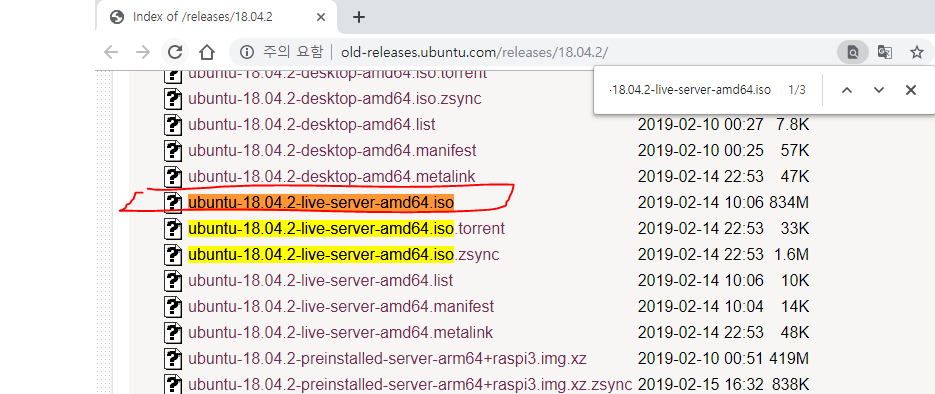
위 링크에서 ubuntu-18.04.2-live-server-amd64.iso 파일을 다운로드 해줍니다.
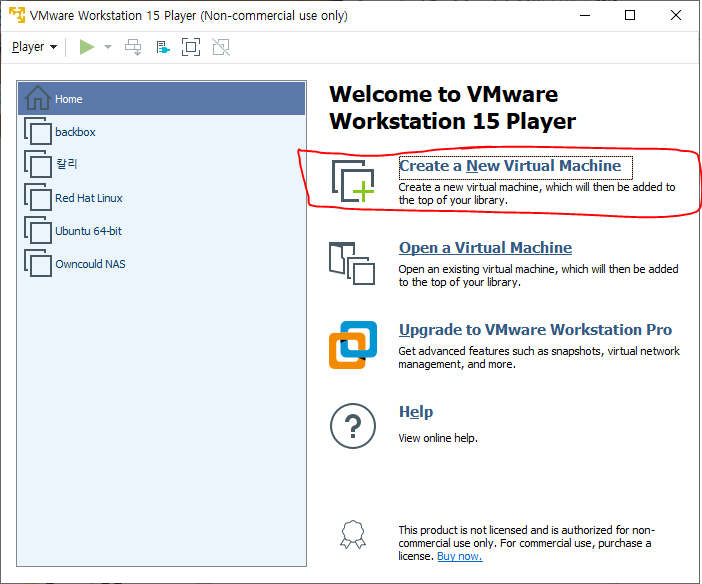
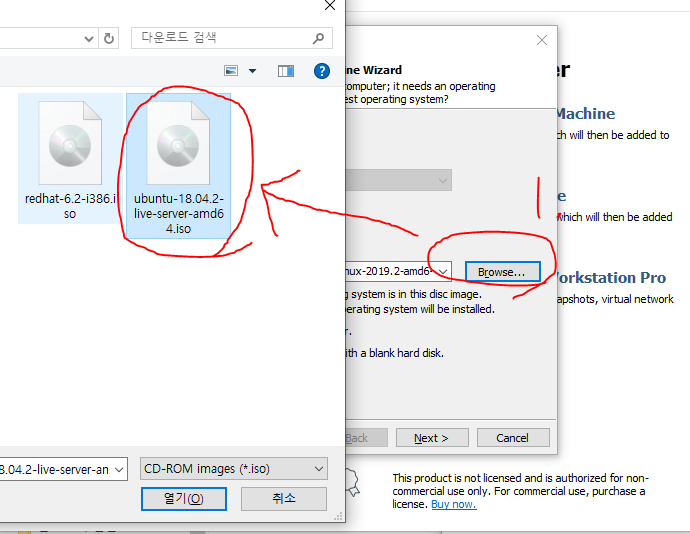
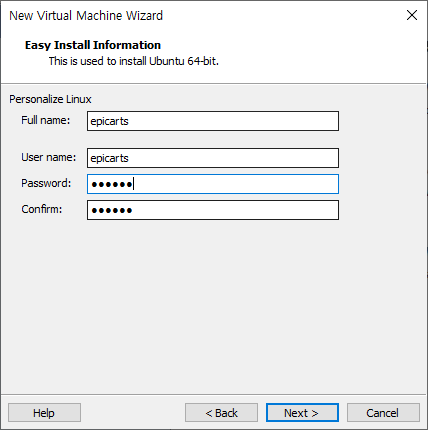
서버에 로그인할 때 사용할 아이디 및 패스워드를 설정할 수 있습니다.
나중에 서버가 많아지면 헷갈릴 수도 있으니 PW:123456으로 통일해서 진행하겠습니다.
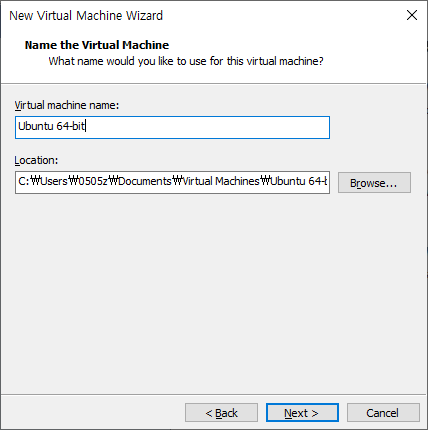
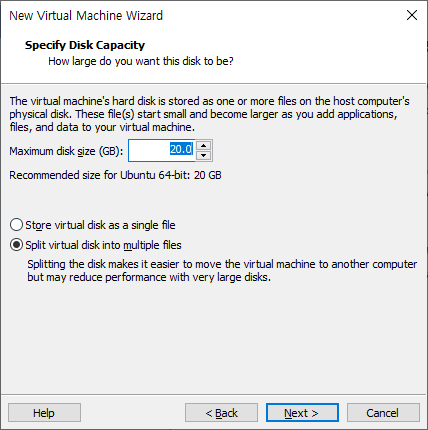
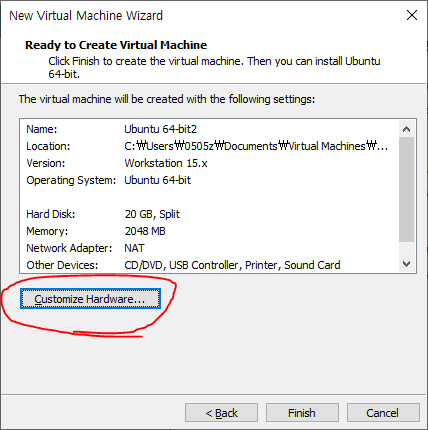

가상 머신에 대한 성능을 조절할 수 있습니다.
컴퓨터마다 성능이 다르니 자신의 사양에 맞게 원하시는 대로 커스텀 마이징 하시면 됩니다.
커스텀 마이징을 맞췄으면 가상 머신을 실행시킵니다.
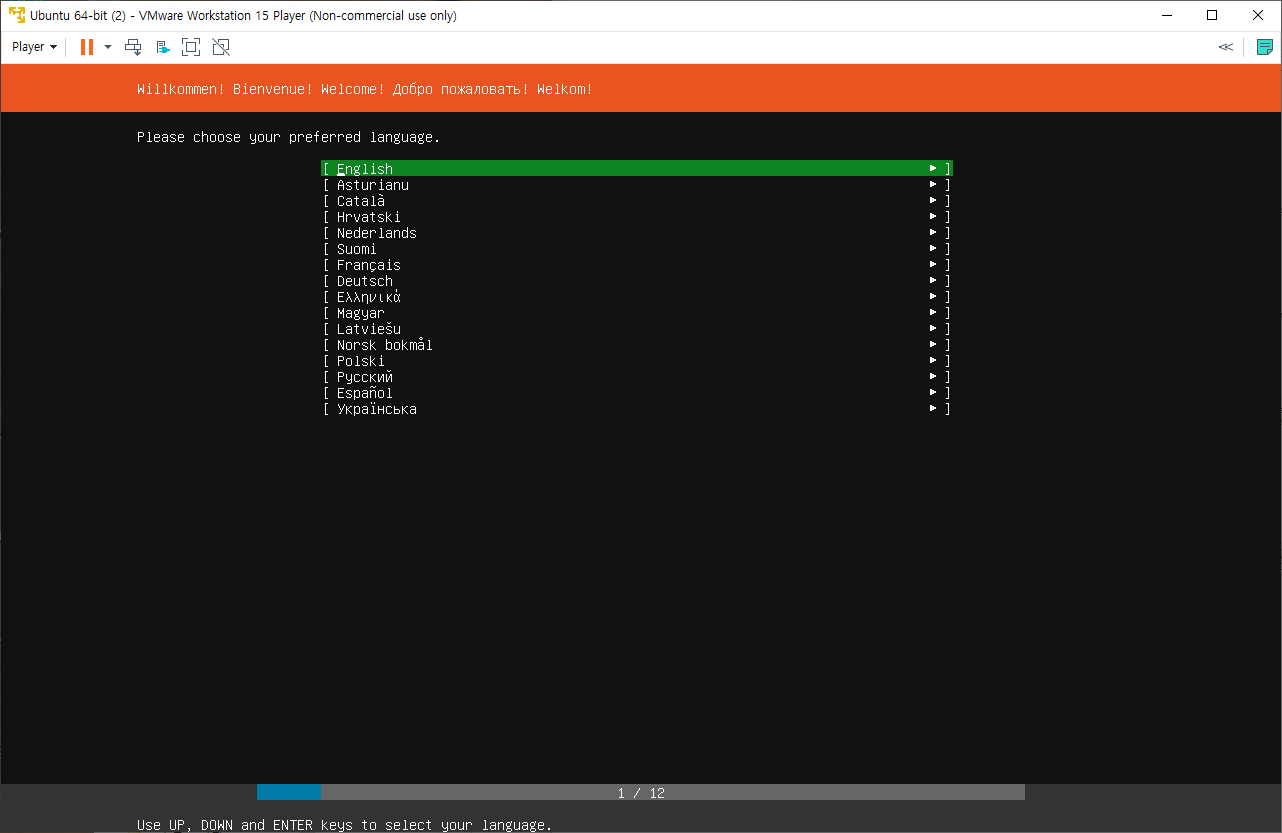
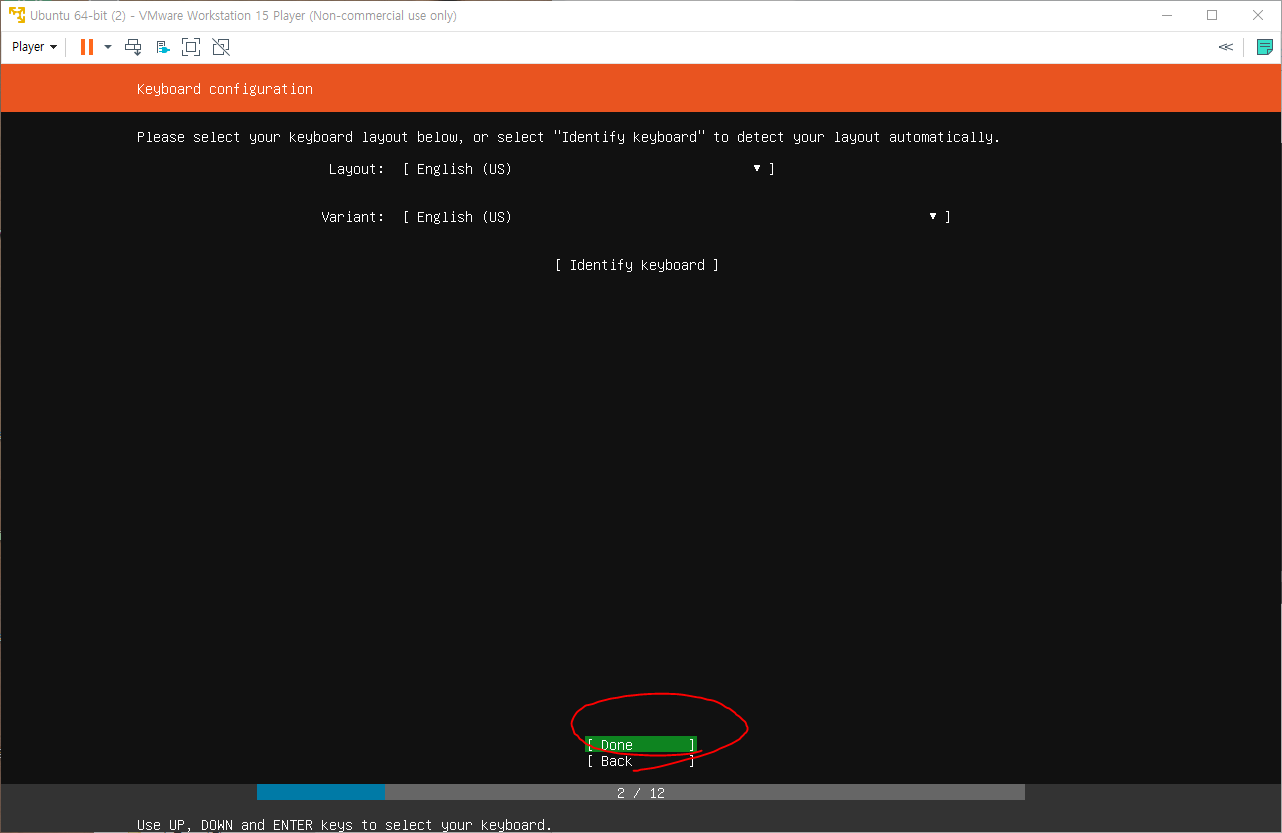
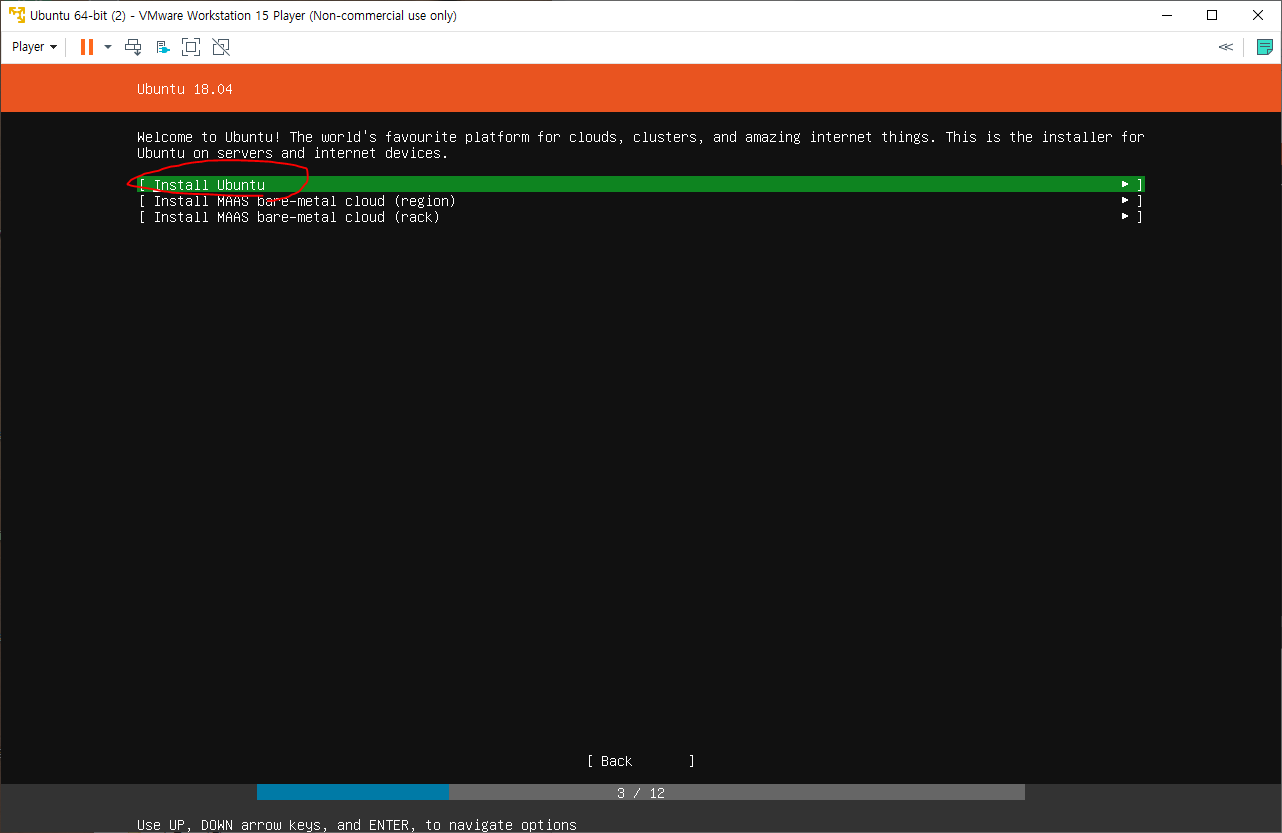
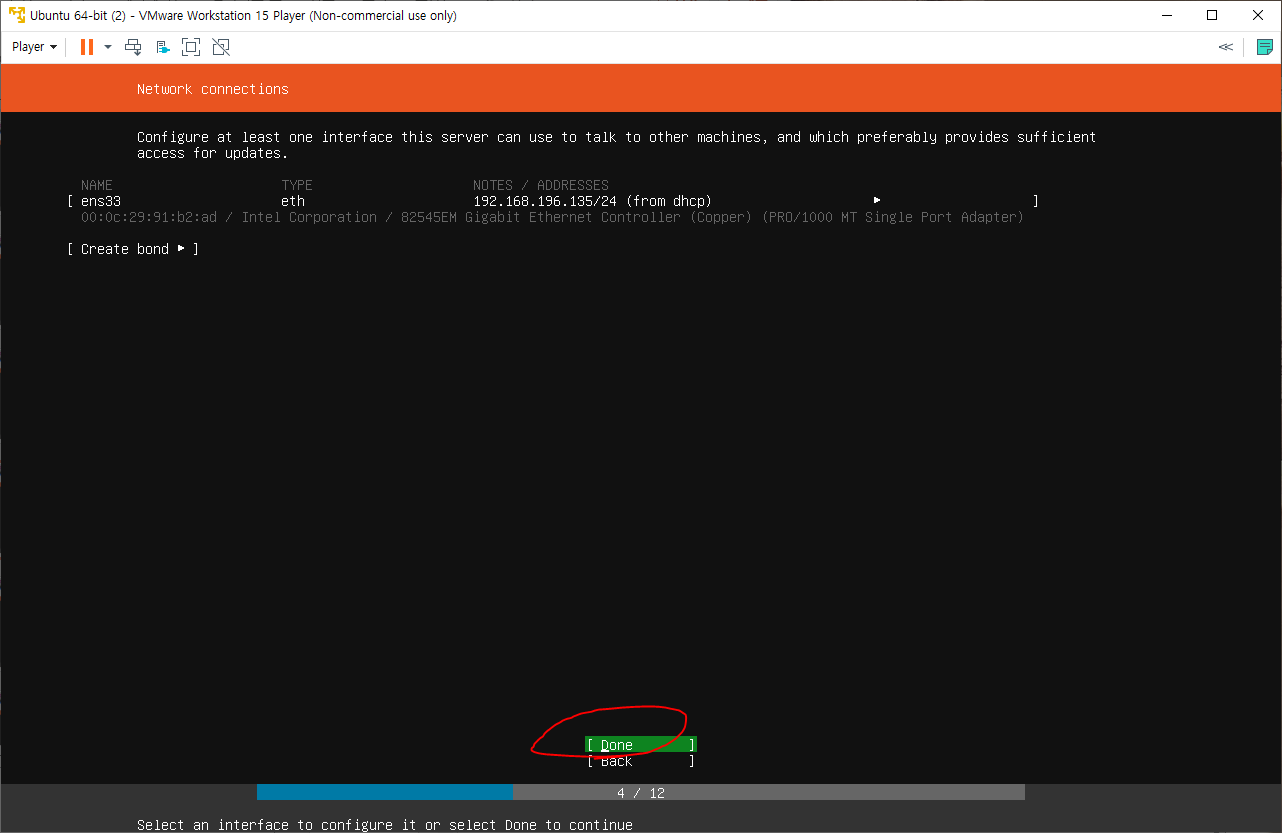

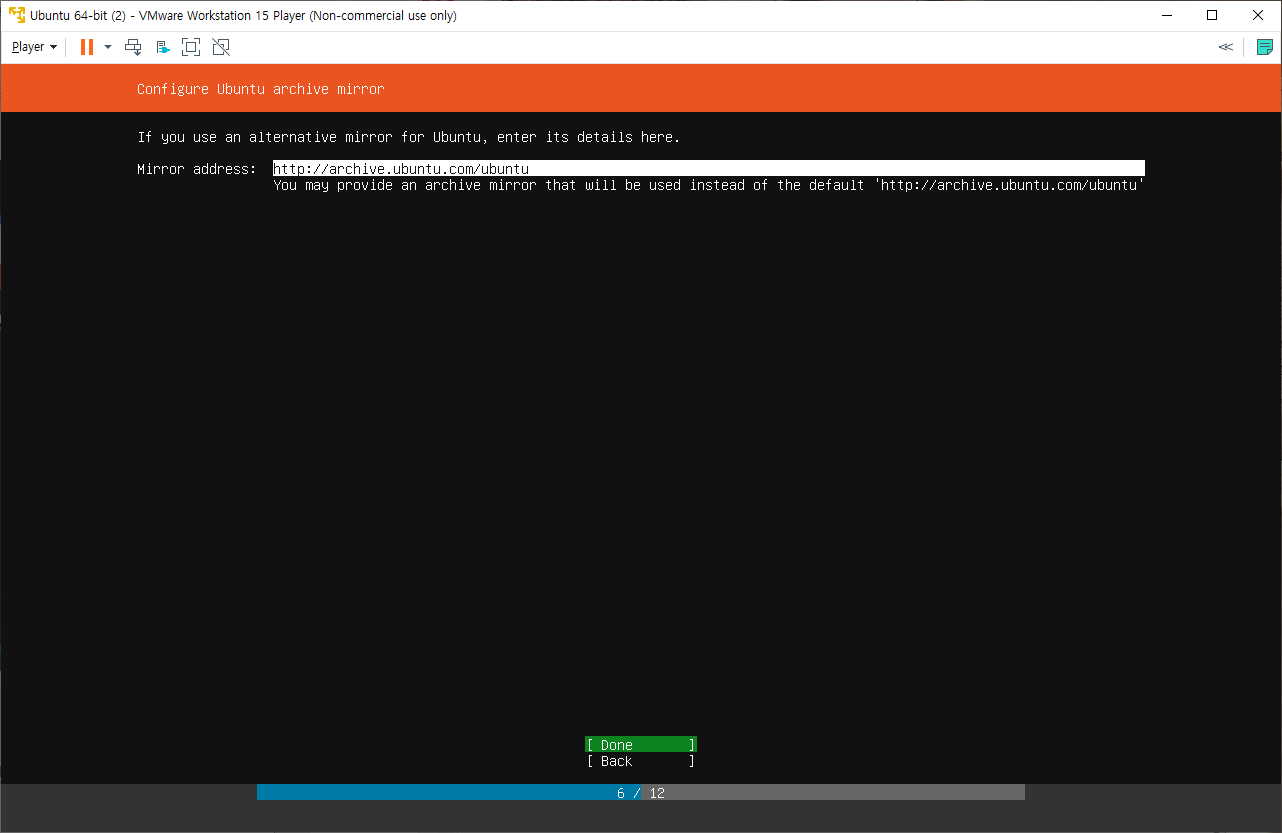
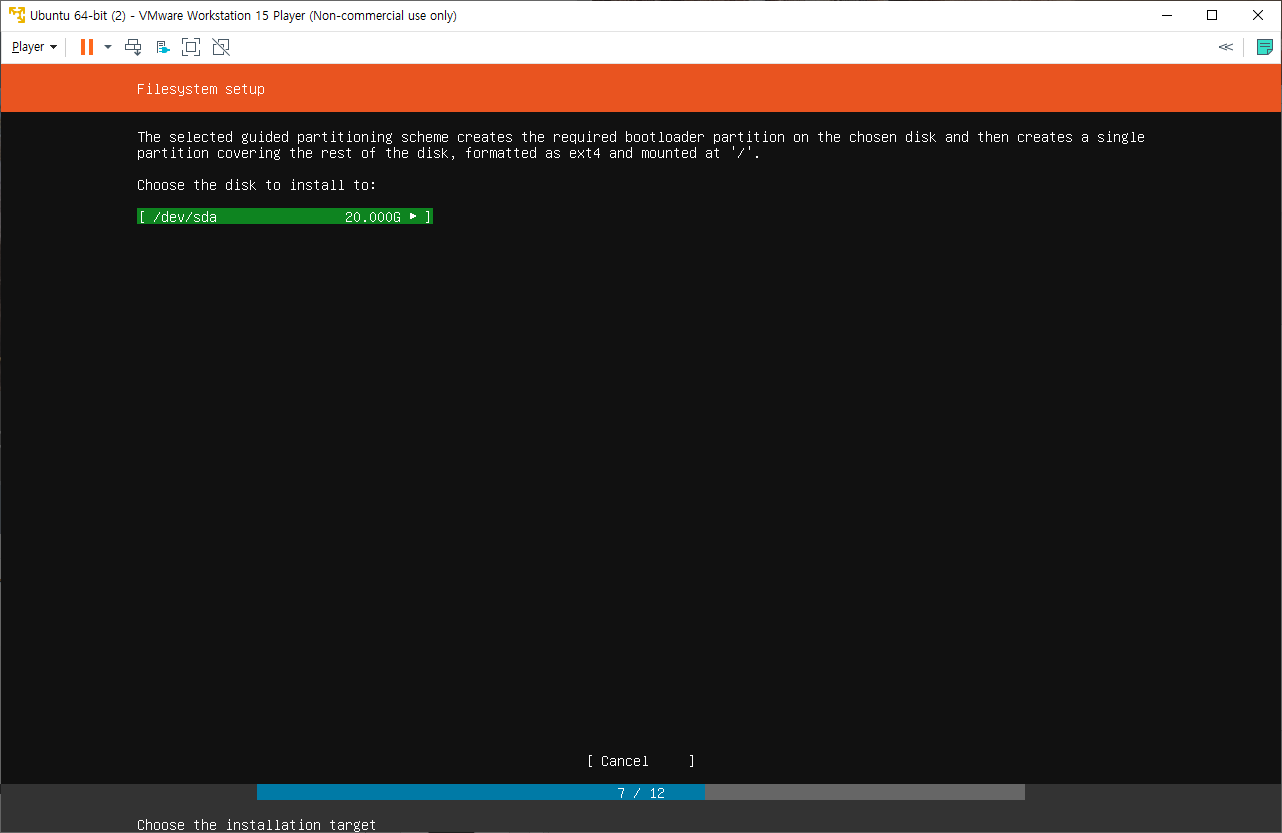
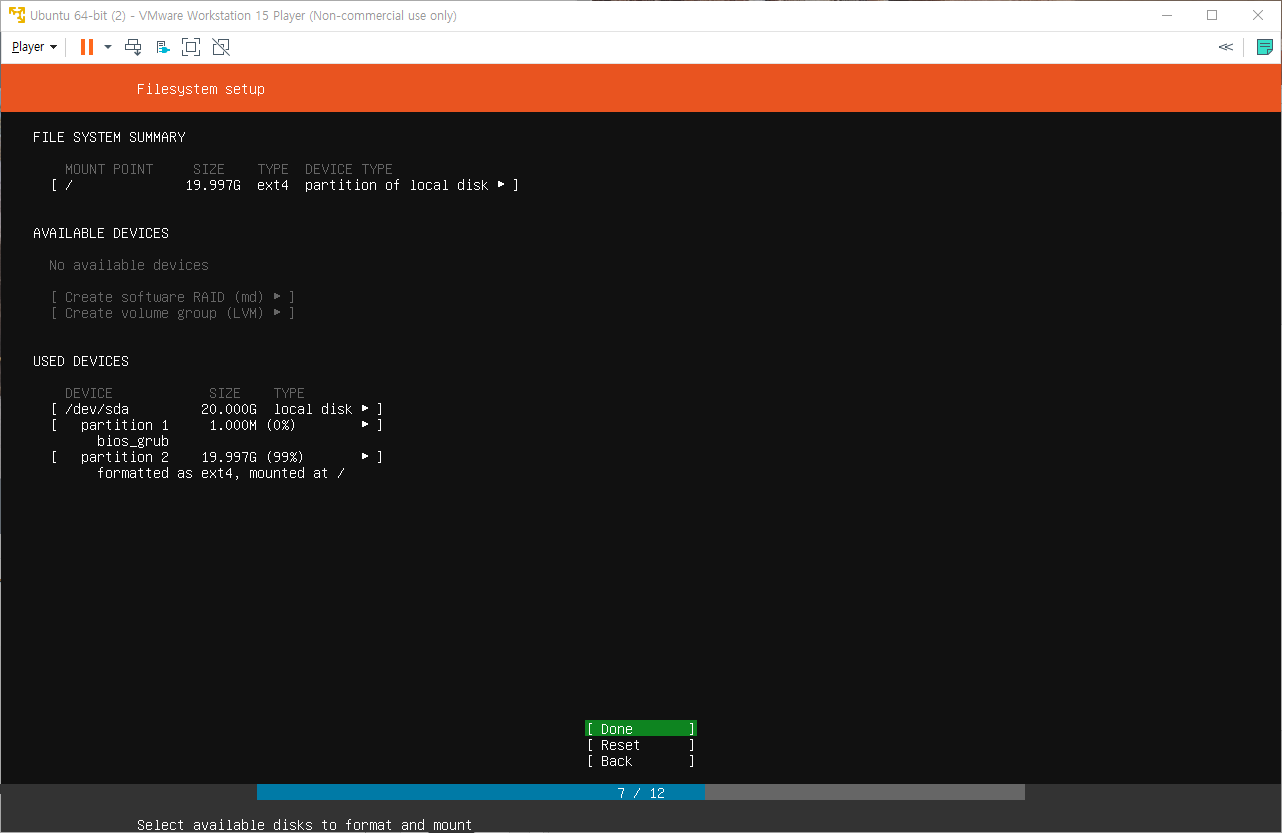

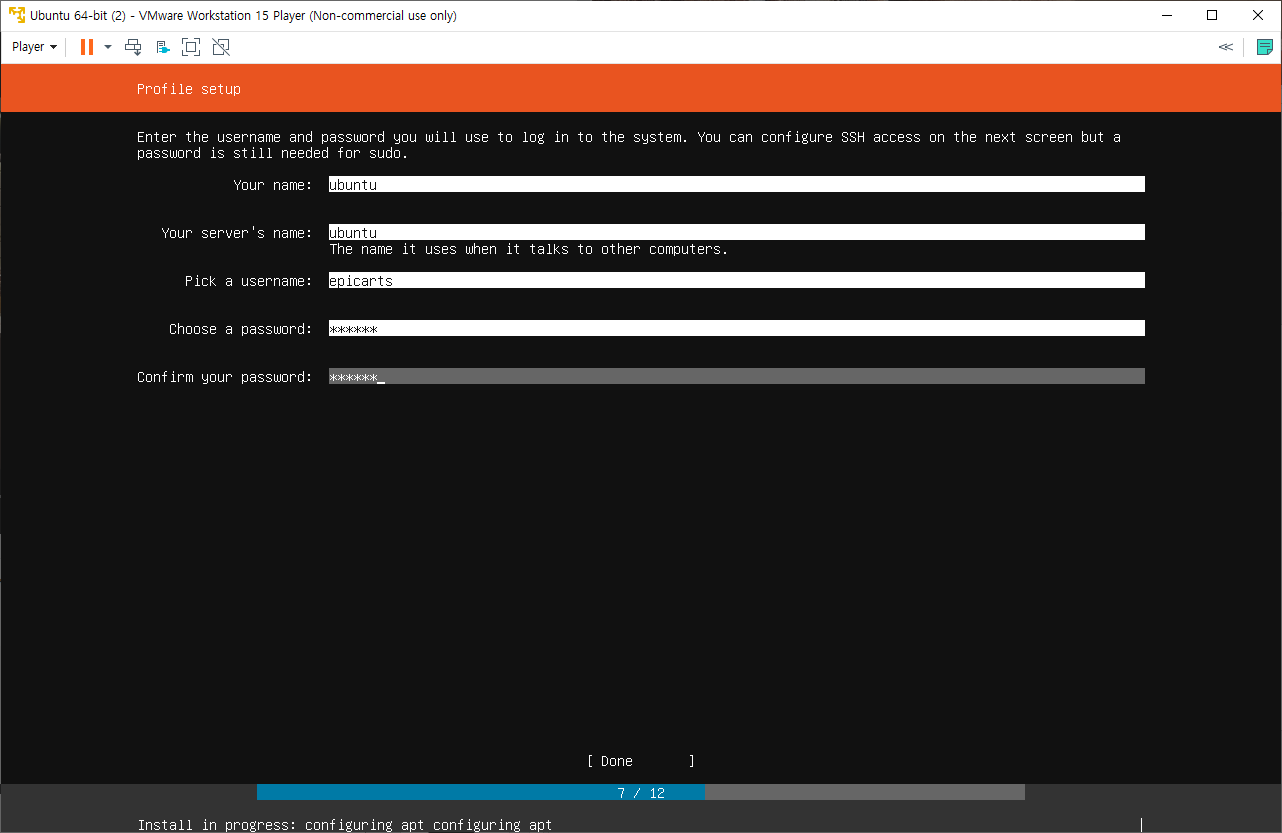
위에서 설명했다시피 서버가 많아지면 패스워드가 헷갈릴 수 있기 때문에 123456으로 설정하여 진행하였습니다.
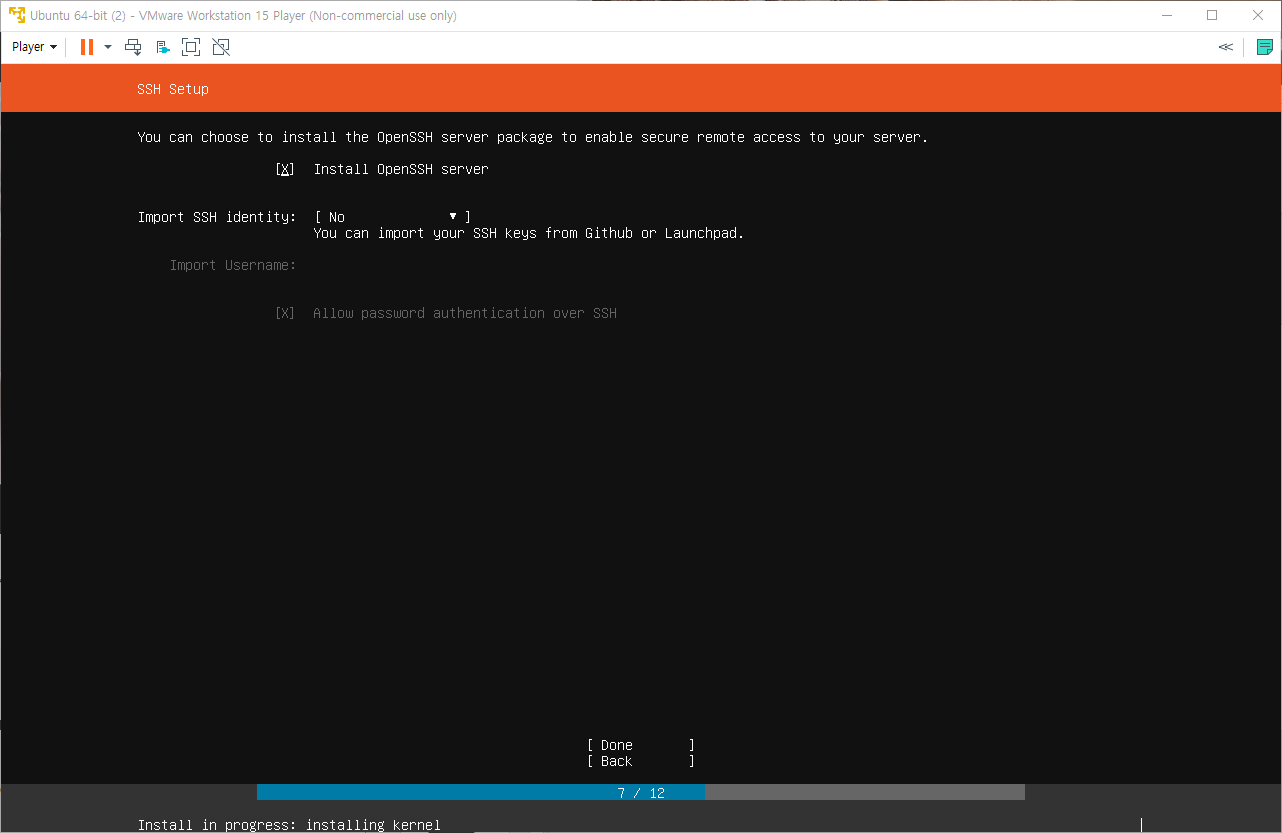
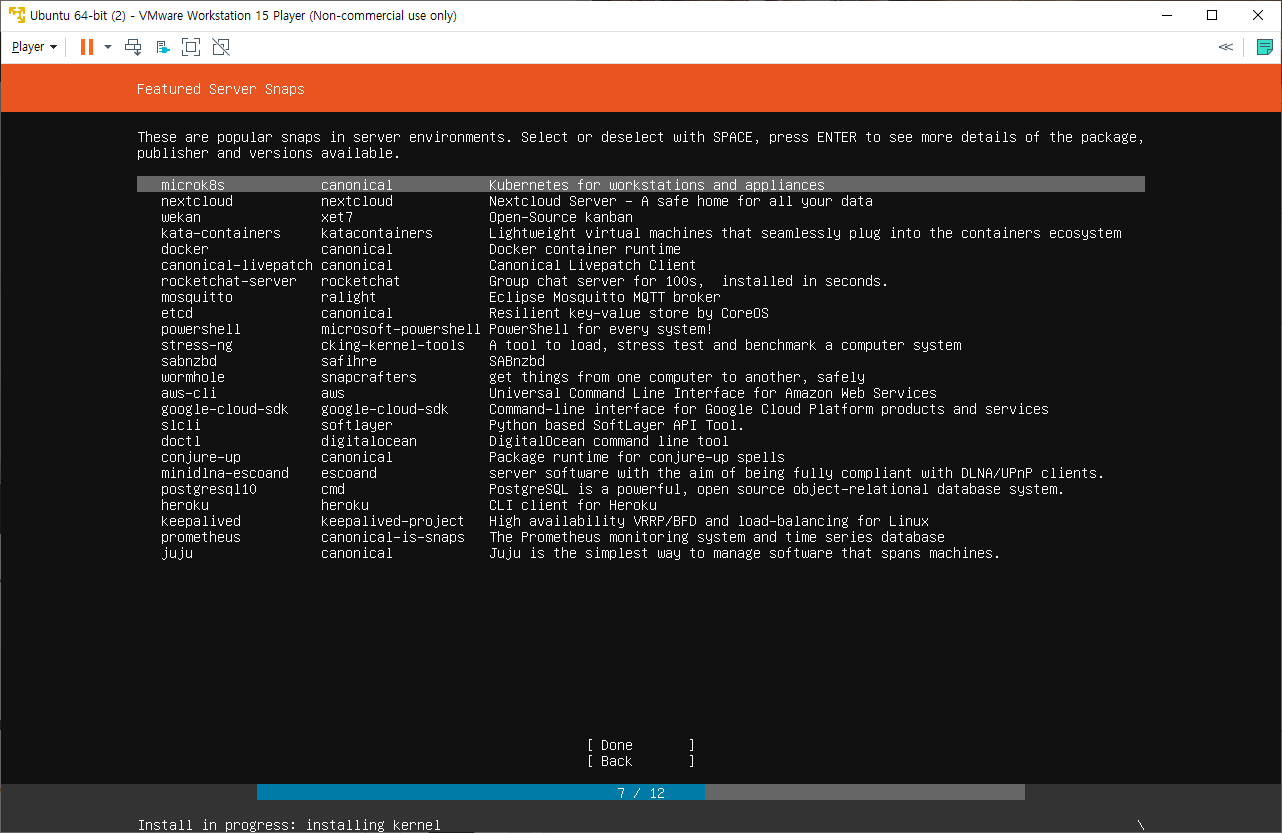
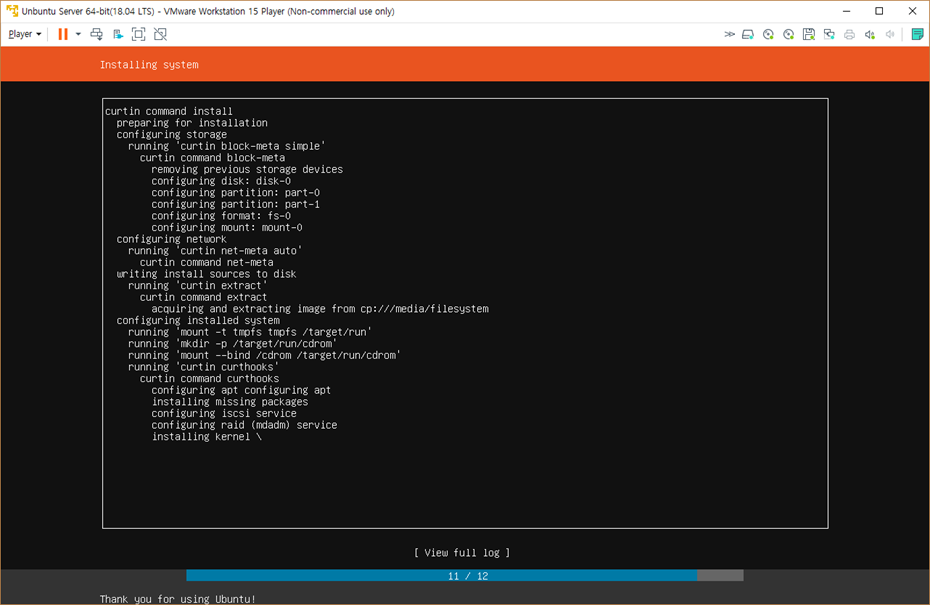
View full log 로그를 누르면 현재 진행상태를 볼 수 있습니다.
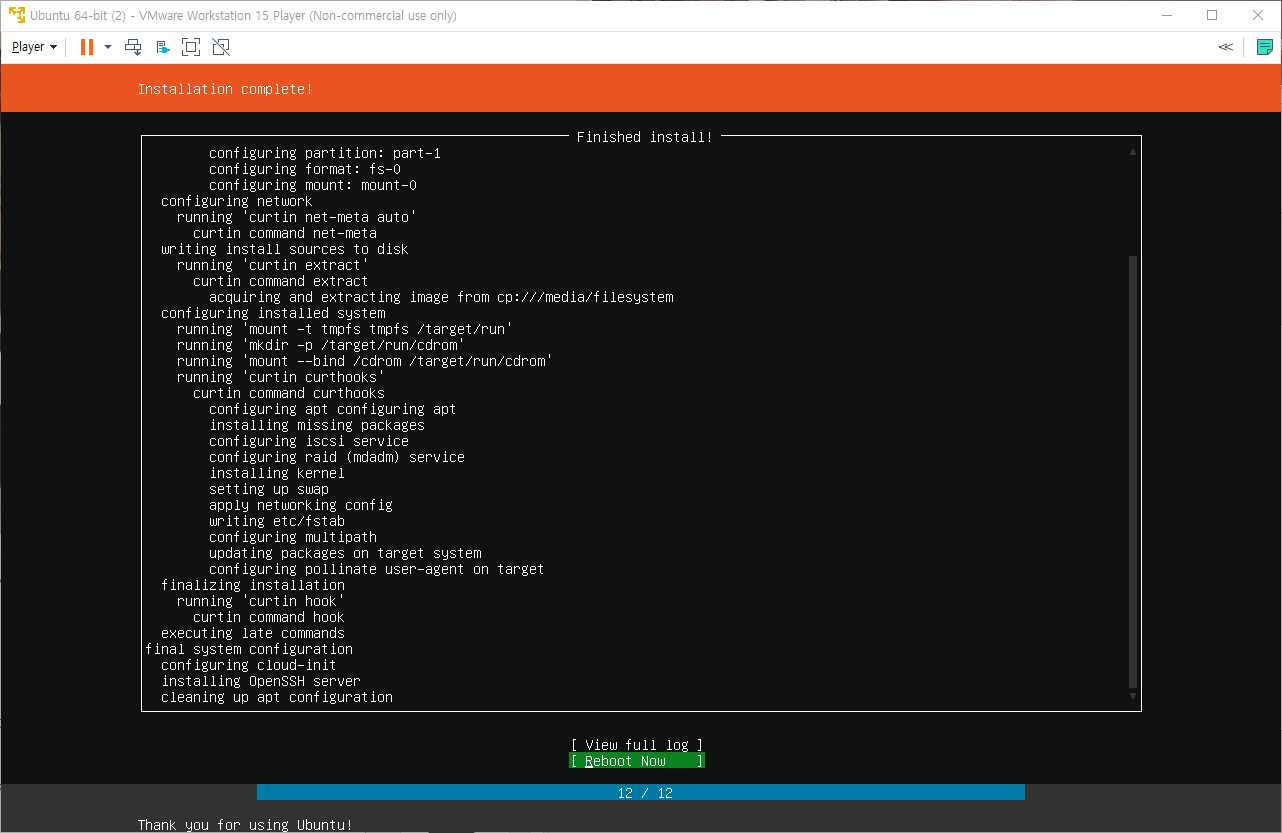
재부팅을 하면..
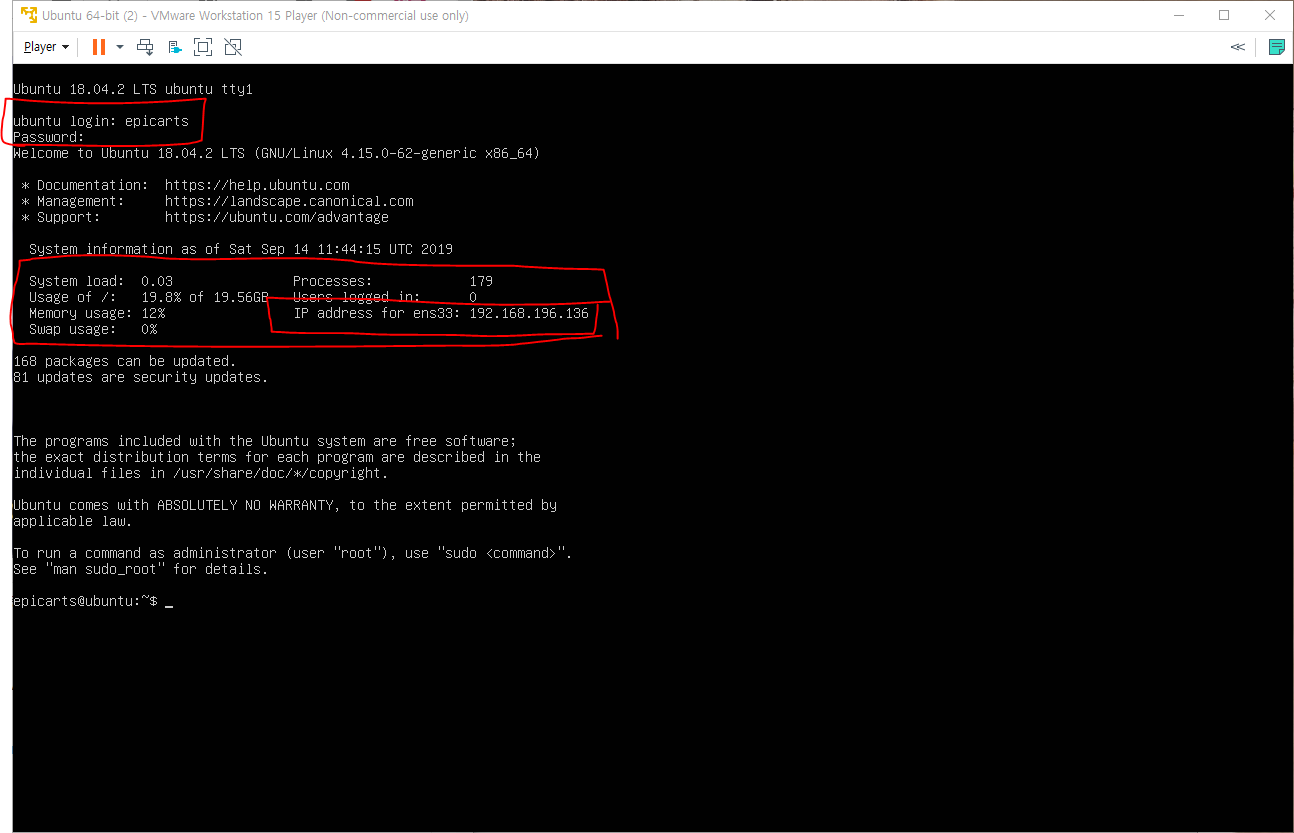
로그인은 아이디는 서버 설치할 때 입력 한 아이디를 쳐줍니다. (PW: 123456)
IP address for ens 33에 있는 아이피 주소를 봐줍니다.
제 가상 머신 IP는 192.168.196.136로 나와 있지만 각자 컴퓨터마다 다를 수 있습니다.
터미널로 SSH 접속을 위해서 기억해 줍니다. (앞으로 접속할 우분투 서버 아이피입니다.)
다음 글에서는 윈도 터미널(CMD)을 이용하여 서버에 접속을 하겠습니다.



